
On a Windows 2000/XP, click on the ScrapPad icon on the tray, and select edit ScrapPad. To disable a ScrapPad, you need to enable the note you want to disable. You can close a ScrapPad by clicking on its icon, or by typing Ctrl-X (or Ctrl-C on Windows 98). ■ Close: Close the currently open ScrapPad. ■ Options: Set your custom options for the ScrapPad ■ Alarm: Enable or disable the alarm feature for the ScrapPad ■ Keys: Change the keys section of the ScrapPad ■ Notes: Change the notes section of the ScrapPad ■ Title: Change the title of the ScrapPad ■ Font Color: Change the font color of the ScrapPad ■ Background Color: Change the background color of the ScrapPad ScrapPad Contents provides you with many useful options, such as: ScrapPad Contents will open the ScrapPad. Open ScrapPad Contents click on the ScrapPad icon and type in the name of the ScrapPad. With ScrapPad Contents you can launch as many ScrapPads as you like, or quickly open your existing ScrapPads.
#PURPLE SCRAPPAD CRACKED#
The program manager (ScrapPad Cracked 2022 Latest Version Contents) provides a convenient way to start ScrapPads.
#PURPLE SCRAPPAD CODE#
Improved saving of the contents of a ScrapPad as a text file by not changing the default path from the ScrapPad application folder to the desktop.Īdded more options to allow you to change ScrapPad properties that were missed in the previous version.Īdded a ScrapPad Console to allow you to write code that takes control of ScrapPad, such as to add custom actions to the ScrapPad.įixed the bug causing the program to crash when you try to rename a ScrapPad without changing
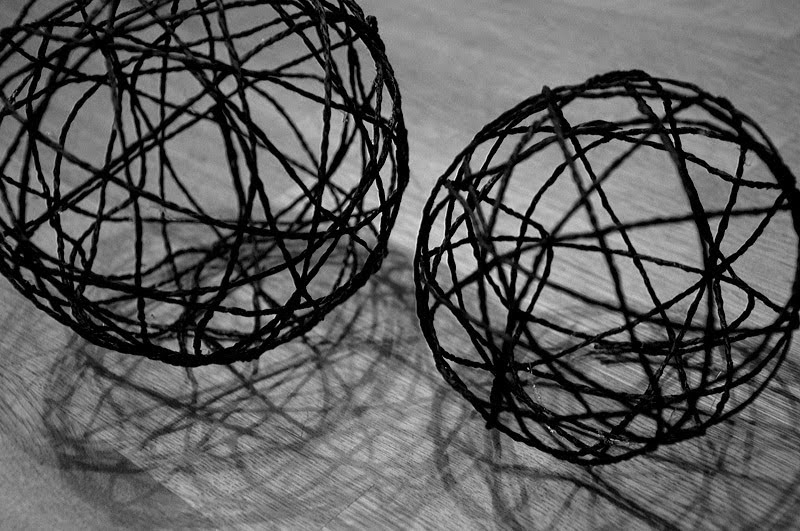
Please visit the “Help” button in ScrapPad and our web site to get more information.
#PURPLE SCRAPPAD HOW TO#
Here is a picture of the default ScrapPad when you save it as a text file.Īn example of how to open a ScrapPad as a text file is below:

The file path to this directory is “C:\Users\%USERNAME%\Desktop\ScrapPad”, unless you set the value to another directory path. After you set the directory, you can then save the file to the directory by clicking on the Save File icon, or from the menu. However, you can set a different directory in the ScrapPad Properties dialog box. The default directory for text files is in the ScrapPad Application folder. You can save ScrapPads you create as a text file (or “File”) by clicking the Save File icon, or from the menu. Here is a picture of the default ScrapPad when you open it.

The first prompt asks if you want to save the file to your desktop (ScrapPad.txt), to create a new ScrapPad in the application (ScrapPad.app) or to create a new ScrapPad as a text file (File). When you launch ScrapPad for the first time on demand, ScrapPad opens up with the default settings. You can create a ScrapPad on demand, or you can create and save a new ScrapPad as a text file (or “File”) in the ScrapPad Application or on the desktop. When you first launch ScrapPad, there are two ways to create ScrapPads.


 0 kommentar(er)
0 kommentar(er)
